Nếu công việc của bạn bắt buộc bạn phải nhận một lượng lớn mail trên Outlook và bạn muốn sắp xếp, phân loại, quản lý email một cách gọn gàng, khoa học thì hãy tìm hiểu ngay tính năng tạo Folder trong Outlook. Cùng theo dõi bài viết này của Vietnix để được hướng dẫn chi tiết cách tạo Folder trong Outlook.
Lợi ích khi tạo Folder trong Outlook
Khi không được sắp xếp gọn gàng thì hệ thống các email nhận được sẽ dễ khiến bạn rơi vào tình trạng mất thời gian tìm kiếm email để đọc, hoặc trong quá trình thao tác trên máy tính, bạn sẽ vô tình xoá các email quan trọng. Những điều này không chỉ làm giảm hiệu suất làm việc mà còn ảnh hưởng đến hiệu quả công việc của bạn.
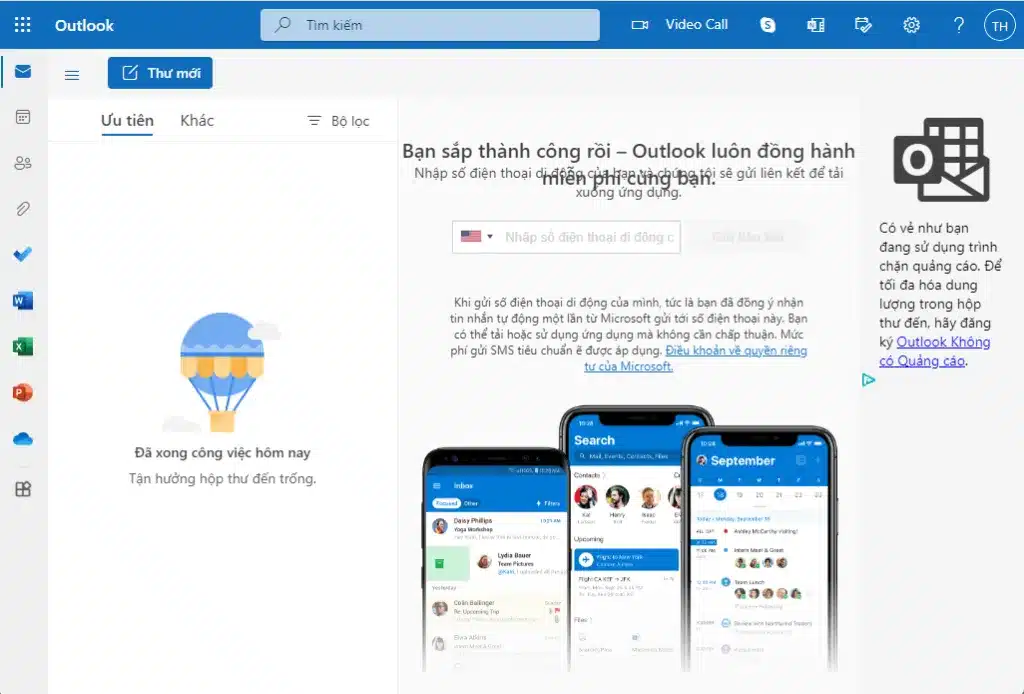
Vậy lợi ích của việc tạo thư mục nhận mail trong Outlook là:
- Sắp xếp tất cả các thư được gửi từ cùng một địa chỉ đưa vào trong một thư mục riêng.
- Quản lý hệ thống email nhận về một cách hiệu quả, dễ tìm kiếm theo từng thư mục riêng đã được phân loại, sắp xếp.
- Khi cần, bạn có thể dễ dàng tìm kiếm thư nhanh chóng hơn.
- Hiệu suất làm việc, hiệu quả công việc tốt hơn nhờ tạo thư mục trong Outlook.
Ngoài việc tạo thư mục để việc nhận và đọc mail trở nên dễ dàng và thuận tiện thì bạn cũng có thể gửi được mail cho nhiêu người cùng lúc trên Outlook.
Hướng dẫn cách tạo Folder trong Outlook
Có 2 cách tạo thư mục trong Outlook, đó là sử dụng phần mềm hoặc sử dụng trang web. Các bước thực hiện cụ thể như sau:
1. Thông qua trên phần mềm
Nếu máy tính của bạn đã tải sẵn bộ phần mềm Outlook rồi thì bạn có thể thực hiện tạo thư mục ngay trên phần mềm với 2 bước cơ bản như sau:
- Bước 1: Ở danh sách menu bên trái, bạn nhấn chuột phải vào vị trí muốn thêm thư mục rồi nhấn vào New Folder.
- Bước 2: Nhập tên của thư mục mà bạn muốn tạo. Lưu ý, bạn nên đặt tên dễ tìm và phù hợp với mục đích tạo thư mục.
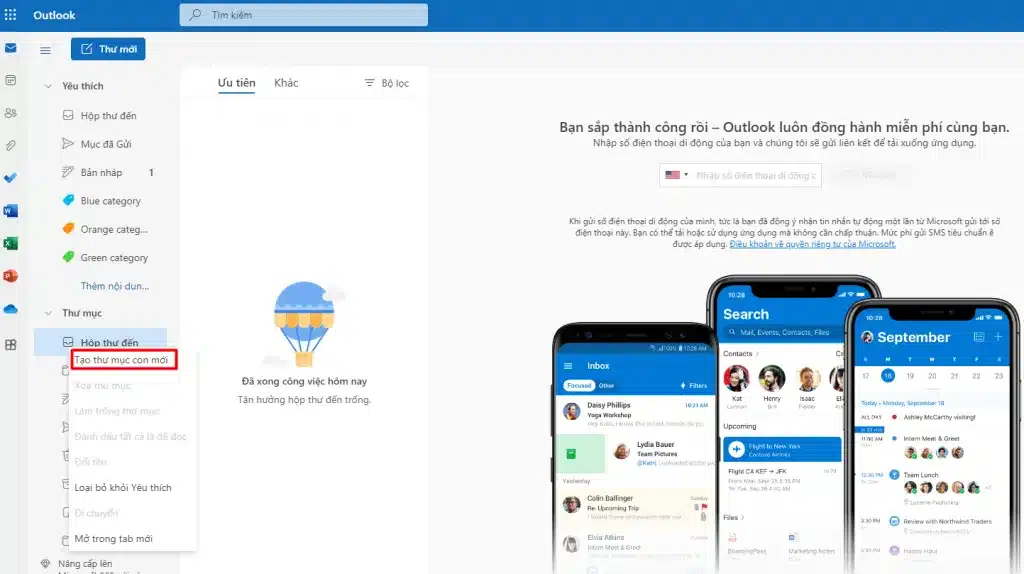
2. Thông qua trên trang web
Cách tạo Folder trong Outlook thông qua trang web cũng chỉ bao gồm 2 bước đơn giản như sau:
- Bước 1: Mở trang web chính thức của Outlook, ở bên trái giao diện, bạn sẽ nhìn thấy danh sách menu, bạn nhấn vào New Folder (Tạo thư mục mới).
- Bước 2: Nhập tên cho thư mục mà bạn mới tạo là quá trình tạo thư mục thành công.
Cách tạo Rule tự động chuyển email bằng phần mềm
Nếu bạn tạo Rule trong Outlook thì khi có email đến, các email đó sẽ tự động di chuyển vào thư mục mà bạn đã tạo tương ứng với điều kiện mà bạn đặt ra cho thư mục.
Cách tạo Rule trong Outlook bằng phần mềm được thực hiện cụ thể như sau:
- Bước 1: Bạn chọn một email bất kỳ của người gửi mà bạn muốn cài đặt di chuyển tự động đến thư mục cụ thể đã tạo ở trên sau đó nhấn chuột phải vào email, nhấn chọn Rules, tiếp tục chọn Create Rule.

- Bước 2: Một cửa sổ mới xuất hiện trên màn hình, bạn chỉ cần thiết lập các điều kiện sau để tạo Rule tự động di chuyển mail: From (Địa chỉ email của người gửi), Subject contains (Chủ đề chứa thư mục), Send to (Địa chỉ email được gửi tới).
Tùy chọn thêm các tính năng bạn muốn cho thư mục:
- Display in the new item alert windows: Email gửi đến sẽ hiển thị trong cửa sổ cảnh báo mục mới.
- Play a selected sound: Khi được chọn sẽ phát âm thanh.
- Move the item to folder: Vị trí thư mục di chuyển tới.
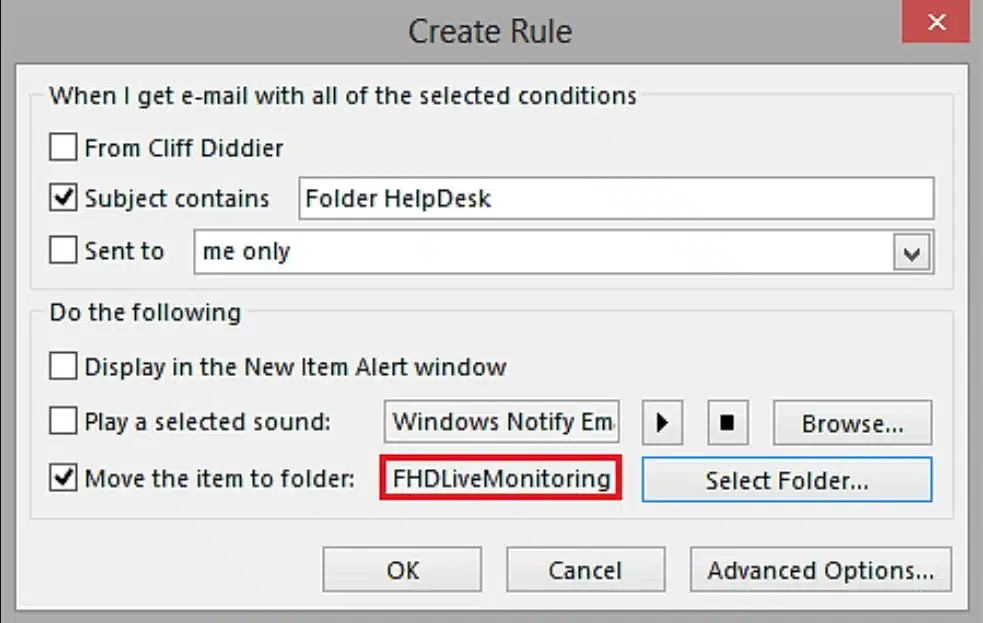
Sau khi bạn đã thiết lập đầy đủ các điều kiện trên, tại mục Move the item to folder, bạn hãy nhấn chọn Select Folder để đến bước tiếp theo và hoàn thành các bước còn lại.
- Bước 3: Chọn thư mục theo ý muốn của bạn, nhấn OK.
- Bước 4: Thư mục mới xuất hiện, bạn tiếp tục nhấn OK.
- Bước 5: Nếu bạn muốn chạy các quy tắc như đã thiết lập ở bước 2 với thư bạn đã nhận được, hãy nhấn tick vào dòng chữ Run this rule now on messages already in this current folder, chọn OK.
Vậy là quá trình tạo Rule trong Outlook đã xong, hộp thư của bạn sẽ được phân loại theo quy tắc đã thiết lập và quá trình phân loại cũng sẽ diễn ra với những email mới gửi đến trong thời gian sắp tới.
Nếu trong quá trình gửi mail mà không may bạn vô tình gửi nhầm tới email khác hoặc sai nội dung gửi, bạn cũng đừng quá lo lắng vì Outlook có tính năng thu hồi email đã gửi đơn giản và nhanh chóng.
Cách tạo Rule tự động chuyển email bằng trình duyệt web
Ngoài cách sử dụng phần mềm thì bạn cũng có thể trong Rule để tự động chuyển email bằng trình duyệt web.
Các bước thực hiện cụ thể như sau:
- Bước 1: Tại giao diện màn hình chính của Outlook trên web, ở góc phải màn hình bạn nhấn vào Settings (Cài đặt) có biểu tượng hình răng cưa. Chọn View all Outlook Settings (Xem tất cả cài đặt Outlook).

- Bước 2: Bạn hãy chọn vào Thư, chọn Rule để thiết lập.
- Bước 3: Chọn Add new rule để thêm quy tắc mới cho thư mục cụ thể bạn đã chọn.
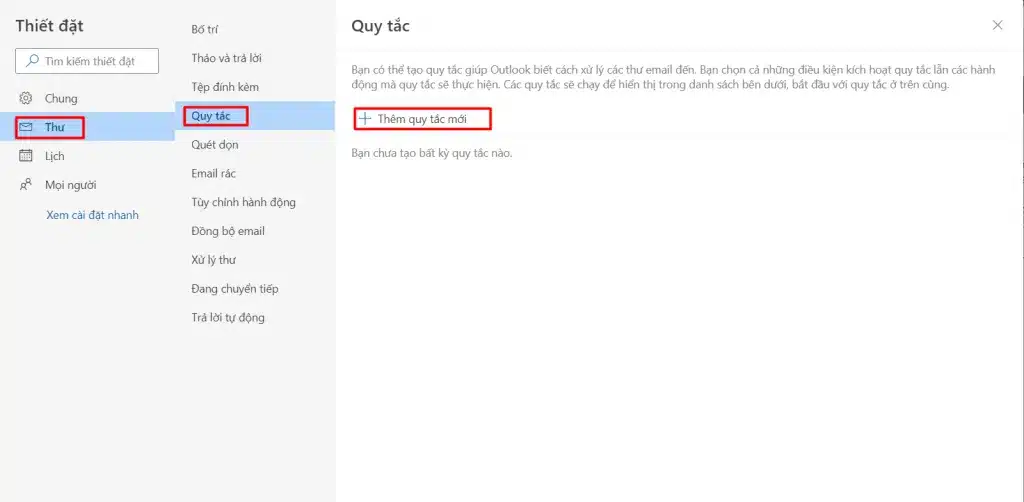
- Bước 4: Sau đó đặt tên cho quy tắc của bạn tại mục Name your rule.
- Bước 5: Bước tiếp theo là chọn thêm điều kiện (Add a condition) mà bạn muốn thiết lập cho thư mục cụ thể. Chẳng hạn bạn có thể đặt điều kiện là từ một người gửi cụ thể nào đó. Bạn cũng có thể đặt nhiều điều kiện cùng lúc cho thư mục bằng cách nhấn Add another condition. Khi đó, các email đáp ứng cùng lúc tất cả các quy tắc bạn đã thiết lập sẽ được di chuyển vào thư mục.
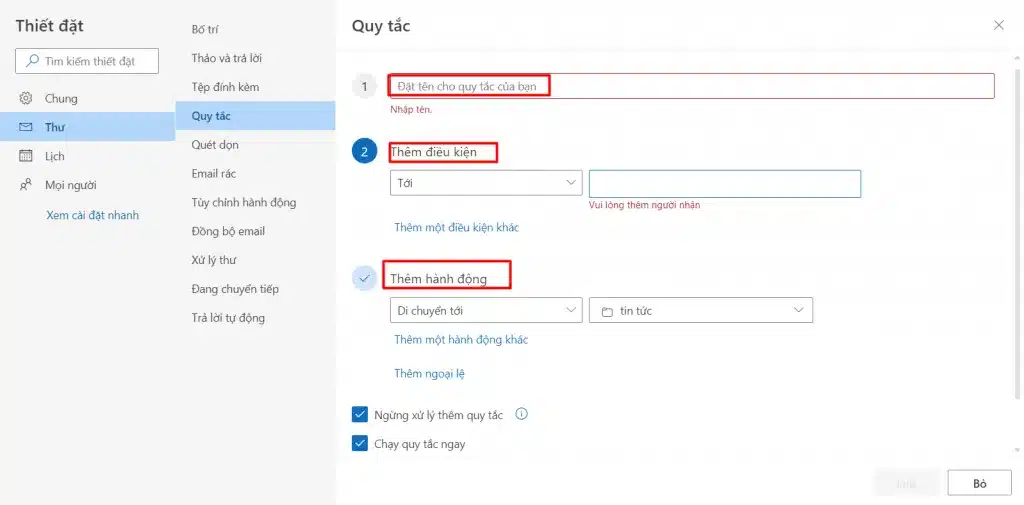
- Bước 6: Tại mục số 3, mục Thêm hành động, bạn chọn Move to và chọn thư mục để chứa các email đủ điều kiện, nhấn Save để lưu là bạn đã hoàn thành xong các bước.
Ngoài việc đăng nhập vào Outlook trên máy tính bằng trình duyệt web để tạo thư mục, bạn cũng có thể đăng nhập Outlook trên điện thoại và thực hiện các bước như trên rất đơn giản.
Cách tạo Subfolder trong Outlook
Sau khi đã biết cách tạo Folder trong Outlook, bạn muốn tạo một subfolder để phân loại một/một số Folder có điểm giống nhau đã tồn tại trong Outlook, bạn thực hiện theo các bước như sau:
- Bước 1: Tại Folder mà bạn muốn chứa trong subfolder mới, nhấn chuột phải để mở menu các tuỳ chọn bên trong.
- Bước 2: Chọn Create new subfolder như hình dưới.
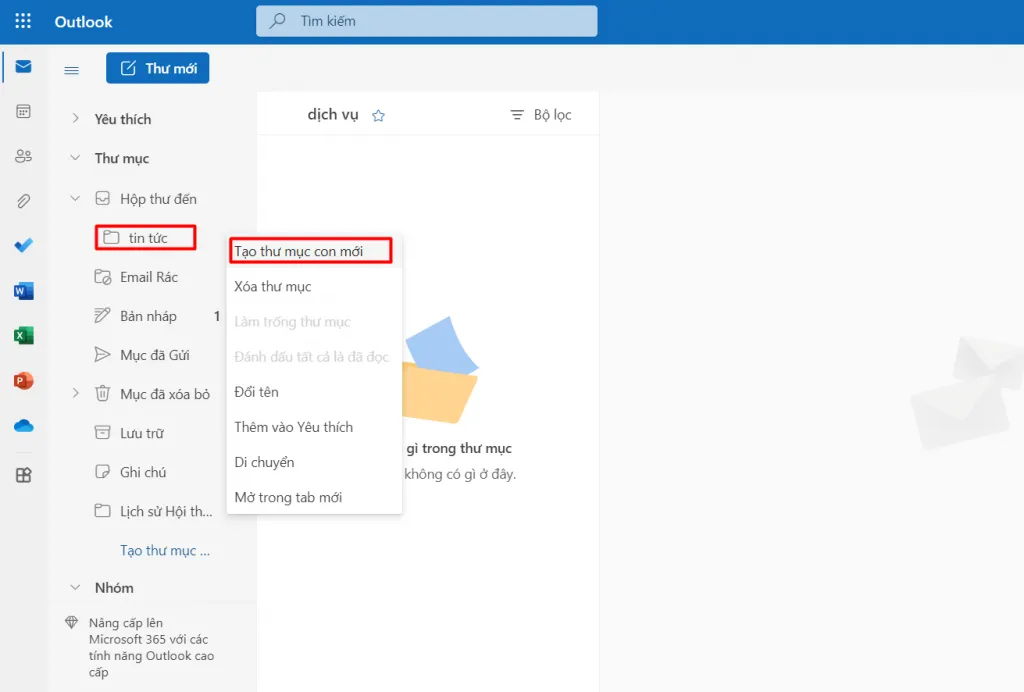
Sau đó, trên màn hình sẽ xuất hiện một hộp văn bản ở dưới Folder bạn mới vừa click chuột phải vào. Bạn thực hiện tiếp 2 bước sau:
- Bước 3: Đặt tên cho Folder mới sao cho phù hợp với mục đích của thư mục và dễ tìm kiếm.
- Bước 4: Nhấn Enter để lưu subfolder mà bạn mới tạo là đã thực hiện thành công.
Lưu ý: Bạn cũng có thể tạo subfolder nhỏ hơn nữa cho một subfolder lớn khác, cách thực hiện đơn giản, đó là bạn chỉ cần làm lại 4 bước như hướng dẫn ở trên.
Lời kết
Trên đây, Vietnix đã hướng dẫn bạn cách tạo Folder trong Outlook cũng như cách tạo Rule để tự động di chuyển email và cách sắp xếp, quản lý email khoa học bằng cách tạo subfolder cực dễ dàng. Hy vọng những chia sẻ trên sẽ có ích cho bạn và giúp bạn nâng cao hiệu quả công việc hơn.
