Khi khắc phục một vấn đề trong máy Mac, đôi khi bạn cần xắn tay áo lên và trực tiếp điều chỉnh các file cài đặt hệ thống trong thư mục Library. Thư mục này được Apple ẩn đi theo mặc định, vì vậy nó không dễ dàng tìm thấy. Dưới đây là cách để tìm ra chúng.
Hãy cẩn thận với thư mục Library
Không phải tự nhiên mà Apple lại ẩn Library đi. Trong thư mục này chứa rất nhiều file cấu hình quan trọng của cả hệ điều hành và các ứng dụng. Nếu bạn vô tình xóa hoặc sửa đổi những file này, bạn có thể gây ra những vấn đề rất nghiêm trọng đối với hệ thống máy tính. Vì vậy, trước khi chúng ta đào sâu hơn vào Library, bạn hãy chắc chắn sao lưu tất cả các dữ liệu và lên kế hoạch cụ thể những gì cần làm tiếp theo.
Cách 1: Sử dụng Go Menu
Trong Finder, khi bạn click vào menu Go trên góc màn hình, thư mục Library sẽ thường không xuất hiện trong danh sách. Nhưng nếu bạn ấn giữ phím Option khi click vào Go, Library sẽ xuất hiện.
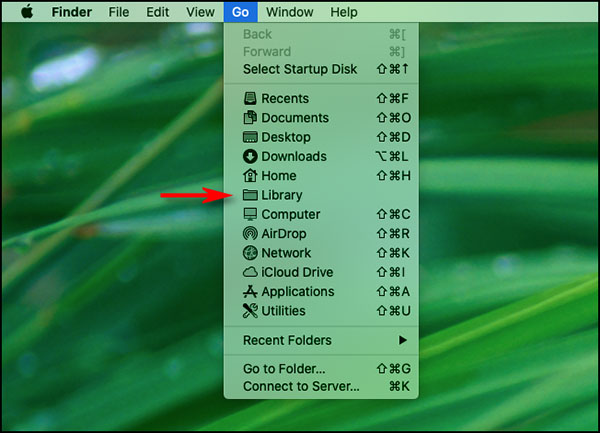
Từ đó, click trực tiếp vào Library, bạn sẽ được đưa thẳng đến thư mục này.
Cách 2: Đến trực tiếp “nhà” của Library
Nếu là người thích sự phức tạp, bạn có thể tìm đến thư mục Library bằng cách vào Finder chọn Go > Go to Finder.
Trong ô văn bản gõ ~/Library và ấn Go.
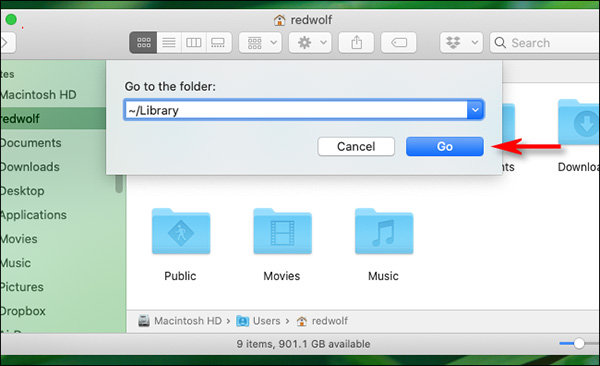
Như thế bạn đã được đưa thẳng đến thư mục Library.
Cách 3: Dùng phím tắt để các file bị ẩn xuất hiện
Nhấn tổ hợp phím Command + Shift + . (dấu chấm) để tất cả các file ẩn trong thư mục sẽ hiện ra dưới biểu tượng mờ, trong đó có cả thư mục Library.
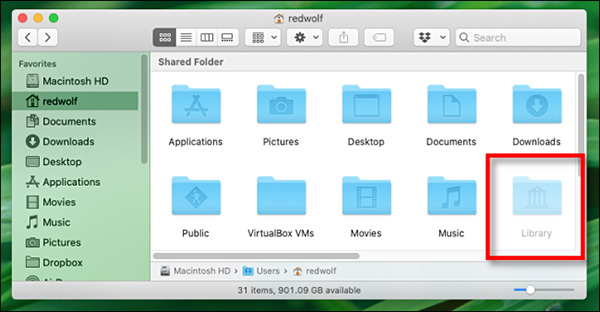
Click đúp chuột vào Library để mở.
Nếu bạn muốn Library ẩn đi, bấm lại tổ hợp Command + Shift + . (dấu chấm) và tất cả các file sẽ lại biến mất như ban đầu.
Cách để thư mục Library luôn hiển thị trên macOS
Nếu bạn cần truy cập vào thư mục Library thường xuyên và muốn nó lại có mặt ở ngoài để tiện theo dõi, cũng có cách để thư mục này không bị ẩn đi nữa. Mở cửa sổ Finder, chọn View > Show View Options, hoặc ấn tổ hợp phím Command +J.
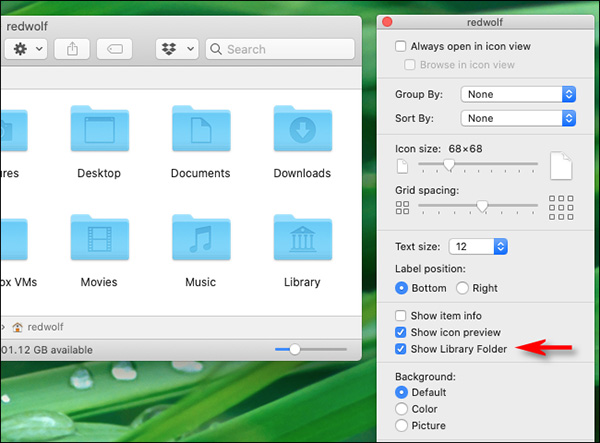
Trong cửa sổ nhỏ hiện ra, tìm lựa chọn Show Library Folder và tích vào ô bên cạnh.
Sau đó, thư mục Library sẽ luôn xuất hiện trong Home và trong menu Go của Finder.
Tham khảo các cách sửa lỗi thông dụng trên Mac tại đây: