Cách tạo bảng trong Google Sheet cực kỳ đơn giản và nhanh chóng để chúng ta có thể làm báo cáo hay tạo lập danh sách bất kỳ. Hãy cùng daotaotinhoc.vn tìm hiểu chi tiết về cách tạo bảng nhé!

Mẹo định dạng cách tạo bảng trong Google Sheet đơn giản
Hướng dẫn sau nhằm mục đích giúp bạn cách tạo bảng tính một cách nhanh chóng và trông đẹp mắt hơn.
Tạo đường viền
Đây là sự khác biệt rất lớn trong dữ liệu bảng tính là tô các đường viền xung quanh bảng tính. Sau khi bạn sử dụng công cụ này, chúng sẽ đẹp đẽ hơn và giống bảng hơn trước bằng cách bước sau:
- Bạn hãy chọn vùng dữ liệu trong bảng tính -> Nhấp biểu tượng “Đường viền” trên thanh công cụ
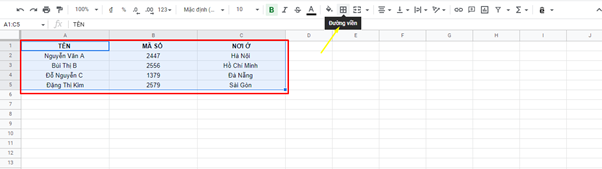
- Cuối cùng, bạn hãy áp dụng chọn màu của đường viền hoặc áp dụng đường viền cho tất cả các ô.

Sau khi hoàn tất, dữ liệu của bạn sẽ được như ví dụ phía trên và không còn nhạt nhòa như lúc nãy một chút rồi
Xem thêm:
Khóa học google sheet từ cơ bản đến nâng cao cho dân văn phòng
Căn chỉnh dữ liệu
Trong bảng tính Google Sheet, các số đều căn chỉnh ở phía bên phải và các chuỗi văn bản trong bảng tính thì đều được căn chỉnh ở bên trái.
Nhưng đối với tiêu đề thì sẽ khác hoàn toàn, nếu như bạn muốn căn giữa thì hãy thực hiện qua các bước sau:
- Chọn tất cả các ô có tiêu đề.
- Nhấp vào biểu tượng căn chỉnh trên thanh công cụ.
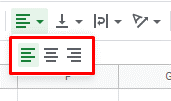
3. Nhấp vào biểu tượng căn giữa.
Các bước trên sẽ căn giữa các ô bạn chọn và được chỉnh như hình bên dưới:

Tô màu tiêu đề
Để nổi bật hơn trong bảng tính, thì cần điểm tô màu sắc cho các ô tiêu đề sẽ cải thiện đáng kể trong khả năng đọc dữ liệu trong Google Sheet.
Bởi vì tại đây các tiêu đề thường được đặt ở nơi đầu tiên mà người đọc sẽ tập trung và nhìn vào nó, qua đó nó sẽ giúp họ hiểu được nội dung có trong bảng dữ liệu này là gì
Và đây là cách thực hiện các bước để thay đổi màu tiêu đề và định dạng:
Bước 1: Chọn các ô tiêu đề.
Bước 2: Trong thanh công cụ, nhấp vào biểu tượng in đậm ( bạn cũng có thể sử dụng phím tắt Ctrl + B trên Windows hoặc Command + B trên Mac).

Bước 3: Các ô tiêu đề bạn đã chọn, hãy nhấp vào biểu tượng tô màu trên thanh công cụ.
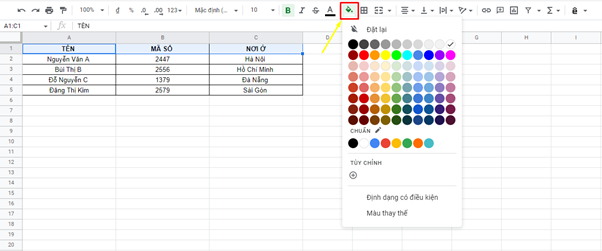
Bước 4: Chọn màu mà bạn muốn áp dụng cho các ô tiêu đề đó
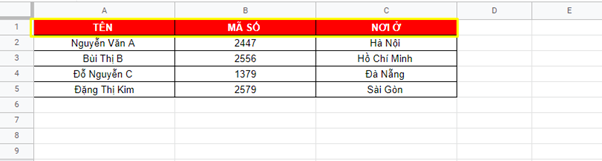
Lưu ý khi sử dụng: để nâng cao độ hiệu quả và làm nổi bật tiêu đề thì bạn hãy chọn màu nền và màu văn bản phải đối lập nhau
Định dạng bảng
Để cải thiện đáng kể khả năng đọc trong bảng tính Google Sheet thì bạn phải sử dụng các sắc thái thay thế cho các hàng trong dữ liệu. Ở đây, bạn có thể tô màu xen kẽ hay căn chỉnh chỉ với một vài thao tác:
Bước 1: Chọn vùng dữ liệu mà bạn muốn thao tác.
Bước 2: Nhấp vào tùy chọn Định dạng trên thanh tác vụ trong bảng tính

Bước 3: Trong các tùy chọn hiển thị, hãy nhấn vào “Màu thay thế”
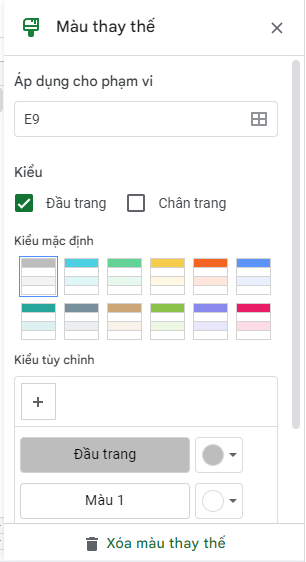
.
Bước 4: Bạn có thể chọn màu xen kẽ theo kiểu mặc định hoặc tự tạo màu tùy chọn theo cách riêng của mình.

Sau khi hoàn tất, các định dạng trong bảng tính của bạn sẽ có trông rõ ràng và đẹp hơn trước rất nhiều.
Hướng dẫn cách xóa định dạng bảng trong Google Sheet
Nếu bạn không muốn sử dụng bất kỳ định dạng nào nữa trong Google Sheet, bạn có thể dễ dàng xoá chúng bằng các bước sau:
Bước 1: Nhấp vào menu Định dạng trên thanh công cụ trong bảng tính

Bước 2: Chọn Xóa định dạng (hoặc sử dụng phím tắt Ctrl +\.

Cuối cùng, định dạng mà bạn không muốn nữa sẽ được xoá tất cả trong Google Sheet
Trên đây là một số bước hướng dẫn cách tạo bảng trong Google Sheet cực kỳ đơn giản. Nó giúp bạn làm báo cáo hay lập danh sách trông sẽ đẹp hơn và sang chảnh hơn không nhạt nhẽo như lúc ban đầu nữa. Hy vọng bài viết trên của daotaotinhoc.vn sẽ giúp bạn căn chỉnh và định dạng lại một cách chuẩn đẹp. Chúc các bạn thành công nhé!