Gợi ý TOP 7 điện thoại gập giá rẻ tốt nhất 2023 nhất định không thể bỏ qua
Làm cách nào để chỉnh thời gian tắt màn hình Win XP/7/ 8/ 8.1/ 10 nhanh nhất.
Trong trường hợp bạn phải di chuyển nhiều hoặc ít tiếp xúc máy tính, bạn có thể nên quan tâm tới cách chỉnh thời gian tắt màn hình trên Win XP/7/ 8/ 8.1/ 10 để giúp tiết kiệm pin cho máy, đồng thời cải thiện và tối ưu hiệu suất cho máy tính nếu phải làm việc trong thời gian dài và màn hình luôn bật.
Ở bài viết trước, chúng tôi đã giới thiệu tới bạn cách chỉnh độ sáng màn hình trong Windows XP, 7, 8.1 hiệu quả, và với thủ thuật này, bạn đã biết cách tự điều chỉnh độ sáng màn hình hình máy tính của mình để bảo vệ mắt. Tuy nhiên cũng có một cách khác để bảo vệ mắt, bảo vệ màn hình máy tính, đó là thiết lập và chỉnh thời gian tắt màn hình theo mong muốn.

Theo như mặc định thì Windows sẽ tắt màn hình sau 10 phút, chuyển về chế độ Sleep sau 30 phút khi máy tính không làm việc nhưng bạn hoàn toàn có thể chỉnh thời gian tắt màn hình phù hợp với nhu cầu công việc hay yêu cầu đột xuất.
Cách chỉnh thời gian tắt màn hình Windows 7/8/10
Về cơ bản, cách chỉnh thời gian tắt màn hình Windows 7, Windows 8, Windows 8.1 và Windows 10 đều khá giống nhau. Tuy nhiên trên Windows 10, người dùng có thêm cách cài thời gian tắt màn hình trong Settings.
Cách 1: Sử dụng Control Panel để cài đặt thời gian tắt màn hình
* Chỉnh thời gian tắt màn hình trên Windows 10
Bước 1: Truy cập Control Panel trên Windows 10 bằng những cách sau:
– Cách 1: Nhấn Start Menu > gõ Control Panel hoặc cp > click chọn ứng dụng Control Panel hiện ra trên màn hình.

– Cách 2: Nhấp chuột phải lên trên trên Start Menu > click chọn Control Panel.

– Cách 3: Nhấn tổ hợp phím Windows + R > gõ Control Panel hoặc control panel nhấn OK để truy cập vào Control Panel trên Windows 10.
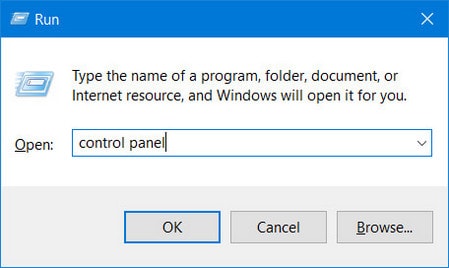
Bước 2: Trong Control Panel, bạn click chọn mục Hardware and Sound

Bước 3: Tiếp tục bấm chọn Power Options.
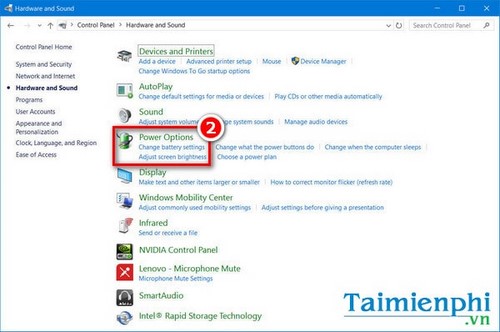
Click chọn mục Choose when to turn off the display.
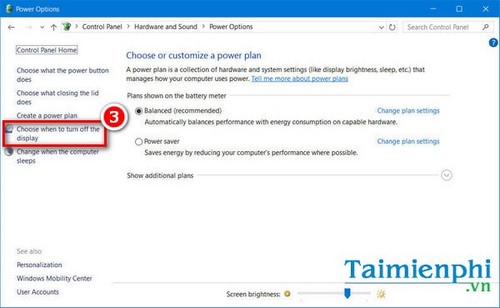
Bước 4: Trong mục Turn off the display. Tại đó bạn có thể chỉnh thời gian tắt màn hình trên Windows 10 với chế độ On Battery (Pin) và Plugged In (Sử dụng nguồn). chúng tôi khuyên bạn nên chỉnh thời gian tắt màn hinfnh trên Win 10 đối với chế độ pin thấp từ 1-2 phút để giúp tiết kiệm pin hơn.
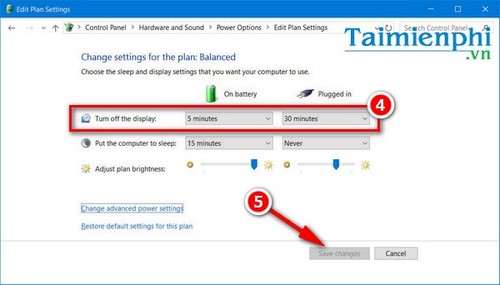
Nhấn Save changes để lưu lại cài đặt thời gian tắt màn hình trên Win 10.
* Chỉnh thời gian tắt màn hình trên Windows 7/ 8/ 8.1
Bước 1: Mở Control Panel bằng cách nhấn Start Menu > click chọn Control Panel. Hoặc bạn cũng có thể nhấn tổ hợp phím Windows + R > gõ control hoặc control panel và nhấn OK để vào Control Panel.
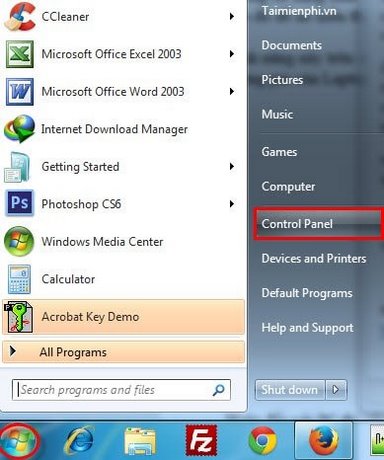
Bước 2: Trong Control Panel, bạn tìm và click chọn mục Hardware and Sound > Power Options (Tùy chọn quản lý pin).
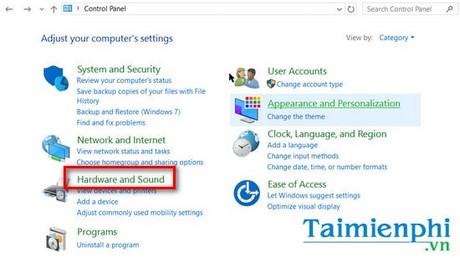
Bước 3: Cài thời gian tắt màn hình bằng cách click chọn mục Choose when to turn off the display.
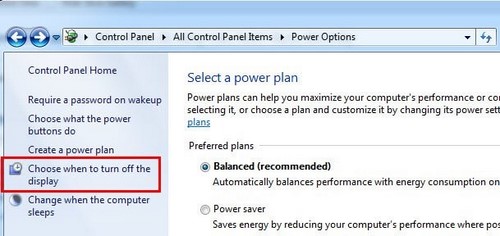
Tại đây các bạn có hai lựa chọn để cài đặt thời gian tắt màn hình bao gồm:
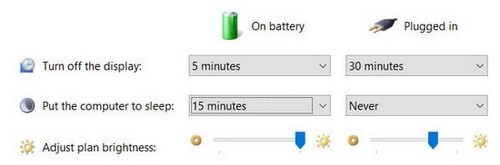
– Turn off the display: Tắt màn hình sau khoảng thời gian. Thời gian tối thiểu là 1 phút và tối đa là 5 giờ. Bạn cũng có tùy chọn Never (không bao giờ tắt màn hình).
– Put the computer to sleep: Chế độ sleep/ngủ sau khoảng thời gian. Thời gian tương tự như trên. Chế độ sleep cũng là một cách khác để bạn có thể tắt màn hình và cho máy vào trạng thái chờ. Chế độ sleep khác hoàn toàn với chế độ Hibernation (Lưu dữ liệu vào ổ cứng và tắt máy) vì máy chỉ được tạm ngừng, chưa được tắt hoàn toàn. Đáng chú ý là có hai chế độ khi máy tính, laptop sử dụng pin (On battery) và khi sử dụng điện nguồn cấp (Plugged In).
chúng tôi khuyên bạn nên chỉnh thời gian tắt màn hình khi sử dụng pin ngắn hơn (1-2 phút) để tiết kiệm pin tối đa nhất. Khi sử dụng điện nguồn, bạn có thể cài thời gian tắt màn hình dài hơn nếu muốn.
Cách 2: Sử dụng Settings để cài đặt thời gian tắt màn hình (Windows 10)
Bước 1: Truy cập Settings trên Windows 10, vào Settings trên Win 10 bằng cách nhấn Start Menu > Click biểu tượng Settings hoặc nhấn tổ hợp phím Windows + I để vào Settings trên Windows 10 nhanh chóng.
Click biểu tượng Personalization.
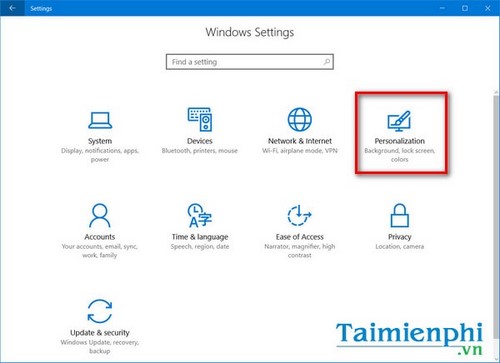
Bước 2: Tiếp tục chọn mục Lock screen để điều chỉnh thời gian tắt màn hình. Tại đây bạn sẽ có thể cài thời gian tắt màn hình trên máy tính Windows 10 một cách dễ dàng.
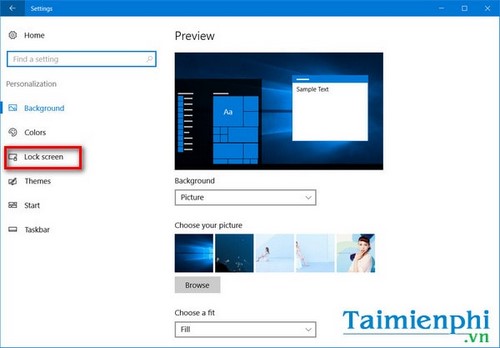
Bước 3: Kéo xuống và chọn mục Screen timeout settings (Cài đặt thời gian tắt màn hình).
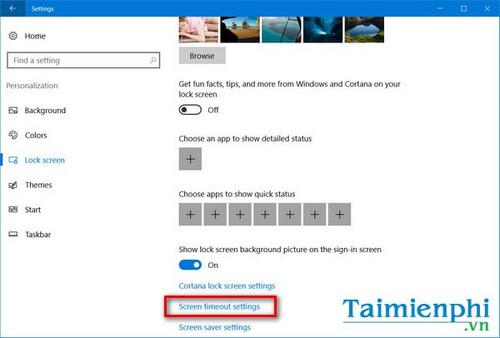
Bước 4: Tại đây, bạn sẽ thấy hai mục On battery power, turn off after (Khi ở chế độ pin, tắt màn hình máy tính sau…) và When plugged in, turn off after (Khi ở chế độ nguồn, tắt màn hình sau…)
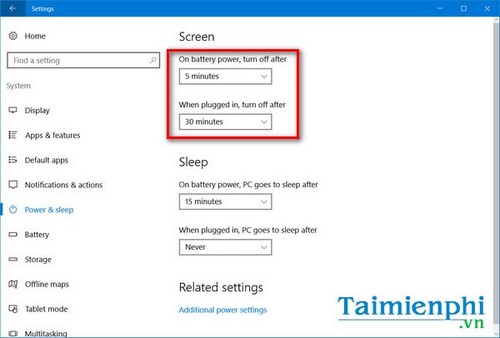
Tương tự như trên, bạn sẽ có thời gian tắt màn hình tối thiểu 1 phút và tối đa 5 giờ và cũng có tùy chọn Never để không cài thời gian tắt màn hình.
Đôi khi độ sáng màn hình làm ảnh hưởng tới quá trình làm việc bạn có thể cài đặt phần mềm điều chỉnh độ sáng màn hình F.lux hay bạn muốn thay đổi độ phân giải màn hình máy tính để bảo vệ đôi mắt bạn có thể tham khảo cách thay đổi độ phân giải màn hình trên máy tính để đặt độ phân giải màn phù hợp nhất với thị lực của bạn.
Chúc bạn thực hiện thành công !
TIN LIÊN QUAN
Hướng dẫn tắt chế độ Sleep trên Windows 11
Theo mặc định, nhiều máy tính chạy Windows 11 sẽ được đưa về chế độ Sleep sau một khoảng thời gian không hoạt động là 5 hoặc 10 phút. Nếu không muốn sử dụng, bạn có thể tắt chế độ Sleep trên Windows 11 bằng một số bước tùy chỉnh trong mục Settings.
Chế độ Sleep của Windows xịn rồi, anh em thoải mái dùng
Thấy nhiều anh em nói là Mac hơn Win ở khoảng khi Sleep thì ít hao pin hơn, nhưng cái này không còn đúng ở năm 2021 nữa đâu anh em. Những chiếc laptop Windows giờ có chế độ Sleep cực kì hiệu quả…
Cách nâng cấp lên Windows 10 từ Windows 7 hoặc 8 (phần 1)
Cuối cùng, hãy chắc chắn rằng bạn có 1 đến 2 giờ rảnh để chạy cài đặt. Mặc dù bạn có thể bỏ đi những phần lớn của quy trình, bạn có thể mong đợi tất cả việc tải xuống và sao chép tệp phải mất ít nhất 60 phút và trong trường hợp của chúng tôi, gần
Lý do Windows 11 chạy nhanh hơn Windows 10
Đây là những cách mà Windows 11 sẽ giúp chiếc máy tính của bạn chạy nhanh hơn so với cùng chiếc máy đó mà chạy Windows 10. Còn bạn có nhận ra được hay không thì cũng còn tùy…
Cái thiện thời lượng pin cho laptop chạy Windows 8
8 thủ thuật giúp bạn kiểm tra trạng thái pin laptop, chọn chế độ tiêu thụ điện hợp lý hoặc chỉnh sửa một số thiết lập nâng cao để tiết kiệm tối đa thời lượng pin.
Reset Win 10 mất bao lâu?
Reset Win 10 là cách đơn giản nhất để tối ưu và cải thiện hệ thống windows, giúp thiết bị của bạn hoạt động trở nên tốt hơn. Tuy nhiên có khá nhiều bạn đọc băn khoăn thời gian Reset Win 10 mất bao lâu? và bài viết dưới đây là lời giải đáp dành cho
Cách vô hiệu hóa tính năng Fast User Switching trên máy tính Windows 10
Fast User Switching là tính năng cho phép thay đổi nhanh tài khỏa đang sử dụng trên Windows 10, tuy nhiên nếu không thích sử dụng tính năng này hoặc để bảo mật cho các tài khoản trong Windows 10 bạn có thể vô hiệu hóa tính năng Fast User Switching
Cách Xóa file Windows.old đơn giản nhất dành cho bạn
Nếu bạn nâng cấp từ Windows 7 hoặc 8 lên Windows 10, chương trình cài đặt sẽ giữ một bản sao của phiên bản Windows trước đó của bạn, chỉ trong trường hợp bạn muốn quay trở lại. Tuy nhiên, những tệp đó, nằm trong một thư mục có tên Windows.old,
THỦ THUẬT HAY
Hướng dẫn cách đăng ký tài khoản thành viên CGV đơn giản, nhanh chóng
Bạn là một người thích đi xem phim tại các rạp phim cùng với bạn bè và người thân. Bạn muốn tiến hành đăng ký tài khoản thành viên của CGV Cinema nhưng lại không biết cách. Hãy cùng tìm hiểu cách thức đăng ký thông qua
Cách tải video lên TikTok web từ máy tính nhanh chóng và đơn giản
Bạn đã sử dụng TikTok web và đang cố gắng tìm cách tải các video lên nền tảng mạng xã hội này? Bài viết dưới đây sẽ chia sẻ cho bạn cách tải video lên TikTok web từ máy tính nhanh chóng và đơn giản nhất.
Hướng dẫn tạo tài khoản Zalo trên tất cả các thiết bị
Cách lập tài khoản Zalo khá đơn giản và chỉ cần một tài khoản duy nhất, người dùng có thể đăng nhập và chat với bạn bè, người thân của mình trên mọi thiết bị có cài đặt ứng dụng chat Zalo này.
Cách tăng dung lượng Dropbox cực hiệu quả
Google Drive, Dropbox, Skydrive là những công cụ lưu trữ trực tuyến cực kỳ tiện lợi và đang được sử dụng rất phổ biến hiện nay. Tuy nhiên, dung lượng của chúng lại bị giới hạn ở mức khá khiêm tốn.
Một số thủ thuật tăng tốc quá trình khởi động Windows 8
Không thể không công nhận rằng Windows 8 có thời gian khởi động khá ấn tượng! Tuy nhiên, theo thời gian thì các ứng dụng phần mềm và một số các tùy chỉnh hệ thống sẽ làm cho thời gian khởi động bị ảnh hưởng rất nhiều,
ĐÁNH GIÁ NHANH
Đánh giá sức mạnh của Snapdragon 8+ Gen 1 trên Xiaomi
Thời gian trước khi Snapdragon 8 Gen 1 ra mắt đã gây thất vọng trong hầu hết các bài thử nghiệm do điều chỉnh quá nặng, hiệu suất kém và nhiệt kém. Chính vì thế NSX Qualcomm đã có sự điều chỉnh nâng cấp và hoàn thiện
Trên tay màn hình Acer ET241 24-inches: Đẹp và có giá rất tốt
Về việc lựa chọn một màn hình máy tính phổ thông trên thị trường hiện nay có vô vàn sự lựa chọn. Với mức giá 3 triệu đồng thì Acer ET241 là sự lựa chọn khá tốt khi có thiết kế đẹp và chất lượng nằm ở mức khá. Thông số
So sánh iPhone 13 Pro Max và iPhone 11 Pro Max: Có nên nâng cấp không?
Bạn đang băn khoăn không biết có nên nâng cấp iPhone 11 Pro Max lên iPhone 13 Pro Max hay không? Vậy thì hãy cùng chúng tôi đem chúng đặt lên bàn cân và so sánh iPhone 13 Pro Max và iPhone 11 Pro Max để tìm câu trả lời