TOP 7 cách xuống dòng trong Excel trên Windows và Macbook
10,568
Xuống dòng trong Excel là một trong những thao tác cơ bản giúp dữ liệu của bạn được trình bày khoa học và đẹp mắt hơn, nhưng không phải ai cũng biết cách thực hiện sao cho đúng và nhanh nhất. Bài viết dưới đây sẽ gợi ý cho bạn x cách xuống dòng trong Excel siêu đơn giản, cùng tìm hiểu nhé.
Bạn nên biết cách xuống dòng trong Excel để trình bày dữ liệu khoa học hơn.
1. Cách xuống dòng trong Excel bằng tổ hợp Alt + Enter
Khi bạn muốn chia thành nhiều dòng trong cùng 1 ô Excel, bạn có thể sử dụng tổ hợp phím Alt + Enter để thực hiện. Cụ thể, bạn đặt con trỏ chuột ở vị trí muốn xuống dòng trong Excel rồi thao tác như sau:
– Đối với máy tính Windows: Bạn nhấn tổ hợp Alt + Enter trên bàn phím.
Bạn nhấn tổ hợp “Alt + Enter” trên bàn phím máy tính Windows.
– Đối với máy tính MacOS: Bạn nhấn tổ hợp Command + Enter trên bàn phím.
Bạn nhấn tổ hợp Command + Enter trên bàn phím máy tính macOS.
2. Xuống dòng trong Excel qua công cụ Wrap Text
Nếu cần xuống dòng nhiều lần trong Excel thì bạn có thể sử dụng công cụ Wrap Text để tiết kiệm thời gian. Cụ thể, cách này sẽ giúp tất cả các ký tự trong ô Excel không tràn ra sang ô khác.
Đối với Macbook, bạn có thể sử dụng ngay cả khi không có nội dung gì trong ô Excel. Các bước thực hiện gồm:
Bước 1: Bạn nhấn chọn “Wrap Text” trên thanh công cụ của giao diện Excel.
Bước 2: Bạn nhấn tổ hợp “Option + Fn + Enter” trên bàn phím Macbook.
Bước 3: Lúc này, công cụ Wrap Text đã được kích hoạt. Do đó, bạn chỉ cần nhấn tổ hợp “Control + Command + Enter” để xuống dòng Excel của Macbook.
Ngoài ra, bạn còn có thể sử dụng Wrap Text bằng cách sau:
Bước 1: Bạn chọn các ô cần xuống dòng trong Excel.
Bạn chọn các ô muốn thao tác xuống dòng trong Excel.
Bước 2: Tại tab Home, bạn nhấn chọn mục “Wrap Text trong Alignment”. Lúc này, tất cả các ô bạn chọn sẽ tự động xuống dòng.
3. Cách xuống dòng trong Excel bằng Find & Replace
Một số trường hợp sẽ đòi hỏi bạn cần xuống dòng sau một ký tự nào đó. Lúc này, bạn thực hiện thao tác xuống dòng Excel theo các bước sau:
Bước 1: Bôi đen toàn bộ các ô Excel mà bạn muốn chèn ký tự quy định xuống dòng.
Bạn chọn các ô muốn chèn ký tự xuống dòng trong Excel.
Bước 2: Bạn nhấn vào tab Home trên thanh công cụ. Lúc này, màn hình sẽ hiển thị menu các công cụ hỗ trợ. Bạn nhấn vào mục “Find & Select” rồi chọn Replace để tiếp tục. Mặt khác, bạn có thể thao tác trên bàn phím bằng cách nhấn tổ hợp phím “Ctrl + H” để truy cập vào hộp thoại “Find & Select” mà không cần sử dụng chuột.
Bạn nhấn vào mục “Find & Select” trên thanh công cụ Excel rồi chọn “Replace…”.
Bước 3: Giao diện màn hình sẽ hiển thị hộp thoại “Find & Replace”. Lúc này, bạn nhập ký tự đang muốn tìm kiếm vào trường Find What.
Ví dụ, bạn đang muốn tìm dấu phẩy ngăn cách giữa tên người và chức danh của họ.
Bạn nhập ký tự muốn tìm kiếm vào trường Find What trên màn hình.
Bước 4: Tại trường “Replace with”, bạn tiến hành nhấn tổ hợp “Ctrl + J” trên bàn phím để thêm dấu xuống dòng trong Excel.
Bạn nhấn tổ hợp phím “Ctrl + J” vào trường Replace with.
Bước 5: Tiếp theo, bạn nhấn vào “Replace All” để hệ thống tiến hành thay thế tất cả dấu phẩy trong Excel thành ngắt xuống dòng.
Bạn nhấn chọn “Replace” để thay thế ký tự cụ thể thành dấu ngắt xuống dòng.
4. Xuống dòng trong Excel bằng cách sử dụng hàm
Ngoài những cách đơn giản trên, người dùng cũng có thể sử dụng các hàm để thực hiện thao tác xuống dòng khi có nhiều dữ liệu phức tạp trong file Excel. Cụ thể, bạn có thể tham khảo một số hàm như: CHAR, SUBTITUTE, TRIM,… để áp dụng trong những trường hợp khác nhau.
Bạn có thể sử dụng các hàm Excel để xuống dòng theo ý muốn.
5. Sử dụng chức năng căn lề Justify để xuống dòng trong Excel
Cách xuống dòng bằng chức năng căn lề Justify sẽ phức tạp hơn cách khác nhưng sẽ hiển thị hết dữ liệu khi bạn in bảng tính ra giấy. Bạn tiến hành xuống dòng Excel theo các bước sau:
Bước 1: Bạn chọn các ô cần xuống dòng trong Excel.
Bạn chọn tất cả các ô muốn thao tác xuống dòng.
Bước 2: Bạn nháy chuột phải vào ô cần xuống dòng rồi chọn “Format Cells”.
Bạn nháy chuột phải rồi nhấn vào “Format Cells”.
Ngoài ra, bạn có thể mở hộp thoại Format Cells bằng cách chọn Format trên menu rồi nhấn vào “Format Cells”.
Bạn có thể nhấn vào “Format” rồi chọn “Format Cells”.
Bạn cũng có thể chọn ô cần thao tác rồi nhấn tổ hợp “Ctrl + 1” trên bàn phím để mở hộp thoại Format Cells.
Bước 3: Lúc này, giao diện màn hình sẽ hiển thị hộp thoại Format Cells. Bạn nhấn vào thẻ Alignment. Tại hộp thoại Horizontal, bạn nhấn vào mũi tên xuống để hiển thị các lựa chọn. Sau đó, bạn chọn “Justify” rồi nhấn “OK” là xong.
Bạn chọn Justify trong hộp Horizontal rồi nhấn “OK” để hoàn tất.
6. Xuống dòng trong Excel Spreadsheets bằng Wrap Text
Để thực hiện xuống dòng trên Excel Spreadsheets thông qua công cụ Wrap Text, các bạn tiến hành theo các bước sau:
Bước 1: Chọn các ô bạn muốn xuống dòng trong Excel Spreadsheets.
Chọn những ô bạn muốn thực hiện xuống dòng.
Bước 2: Chọn Text Wrapping (Xuống dòng tự động) trên thanh công cụ rồi chọn Wrap (Xuống dòng) để tiếp tục.
Bạn nhấn vào “Xuống dòng tự động” rồi chọn “Xuống dòng” để hoàn tất.
Lúc này, hệ thống sẽ tự động xuống dòng phù hợp với nội dung và kích thước của từng ô trong Excel Spreadsheets.
Hệ thống tự động xuống dòng phù hợp với nội dung và kích thước ô Excel Spreadsheets.
Bài viết trên đã tổng hợp những cách xuống dòng trong Excel trên Windows và Macbook đơn giản nhất giúp bạn có thể trình bày dữ liệu một cách khoa học và đẹp mắt nhất. Chúc bạn thực hiện thành công nhé!
Bài viết liên quan

‘Bỏ túi’ 7 cách tắt ứng dụng trên Macbook cực đơn giản
487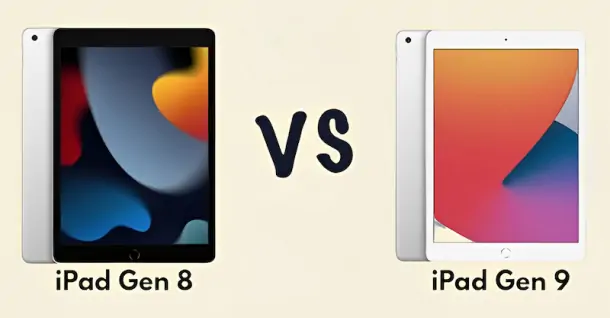
So sánh iPad gen 8 và gen 9: Đâu là sự lựa chọn thích hợp dành cho bạn.
1,038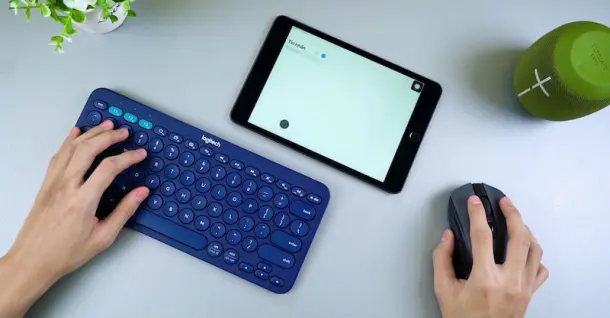
Hướng dẫn chi tiết cách kết nối chuột bluetooth với iPad
651
Top 4 dòng máy tính bảng màn hình lớn, pin “trâu”, kết nối 4G/Wifi xem World Cup
1,216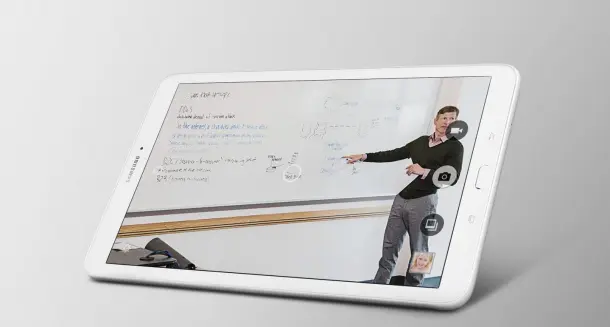
Nên mua máy tính bảng nào của Samsung?
13,181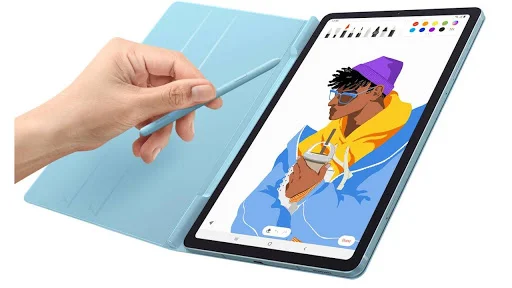
Tư vấn mua máy tính bảng nào tốt nhất hiện nay?
10,891
Tải app Dienmaycholon
Tải app theo dõi thông tin đơn hàng và hàng ngàn voucher giảm giá dành cho bạn.

Tin nổi bật
-
Chốt đơn điều hòa, nhận ngàn ưu đãi từ Aqua Chốt đơn điều hòa, nhận ngàn ưu đãi từ Aqua …3558
-
Mua Máy Lạnh Sharp – Đón Khí Lạnh Về Nhà Mua Máy Lạnh Sharp – Đón Khí Lạnh Về Nhà, áp dụng từ 23/03 đến 30/06/2023 …3179
-
Uu đãi 2 – 5 triệu đồng dành cho chủ sở hữu điện thoại Galaxy Note Series khi mua Galaxy S23 Ultra Uu đãi 2 triệu đồng dành cho chủ sở hữu điện thoại Galaxy Note Series khi mua Galaxy S23 Ultra …5598
-
Danh sách sản phẩm áp dụng bộ phiếu mua hàng * Bộ phiếu mua hàng (PMH) trị giá 8 triệu bao gồm: PMH giảm 3 triệu mua Máy lọc nước, PMH giảm 3 triệu khi mua Bếp, PMH giảm 1 triệu khi mua Bộ nồi, PMH giảm 1 triệu khi mua Máy ép trái cây & Nồi cơm …39569
-
Đăng ký thành viên để nhận ưu đãi đến 50% Đăng ký thành viên để nhận ưu đãi đến 50% so với giá thị trường …6701